-
- 1
- 作品登録は、「登録作品管理」から行います
-
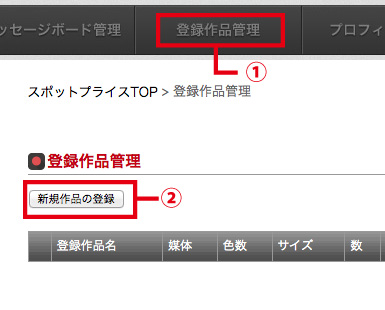
まず、ログインしていることを確認してください。
ログイン状態では、右画像のように、サイト上部のメニューに「登録作品管理」が表示されています。そちらをクリックすると「登録作品管理」画面に遷移します。
「登録作品管理」画面に遷移しましたら、右画像ある「新規作品登録」のボタンをクリックしてください。
-
- 2
- 作品名と作品説明の入力を行います
-
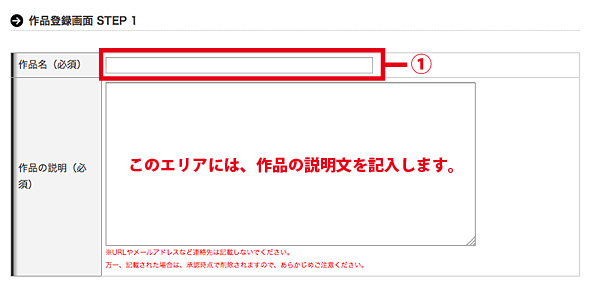
まず、これから登録する作品名を入力します。ここに入力した名前は、「登録作品名」としてサイト上で公開されますのでご注意ください。
次に、作品の説明文章を入力してください。これから登録する作品が、どんな経緯で受注したのかや、どういった要望があったのか。また、それに対して、どのような提案を行ったとか、どんなコンセプトでつくられたものなのかなど、できるだけ詳しく書かれることをお勧めします。それによって閲覧される方は、作品の主旨が理解でき興味をもっていただける可能性も高くなると思います。
但し、ここにメールアドレスやURLなど、個人が特定できるものの記入は禁止となっております。万一、記入された場合は、審査時に運営事務局で削除致しますので、あらかじめご了承ください。
-
- 3
- 作品画像とキャプションの入力を行います
-
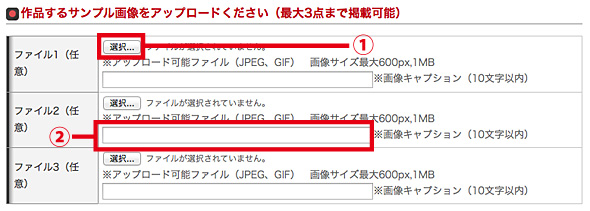
ここには、これから登録する作品のサンプル画像とキャプション(説明文)を入力します。たとえばホームページであればTOPページや下層ページ。パンフレットであれば表紙と中面ページなどになります。
もしもあなたがライターやプログラマであっても、その文章やプログラムが使われているホームページなどの最終成果物の画像を登録すればいかがでしょうか。
イラストレーターやフォトグラファーの場合であれば、イラストや写真そのものを登録してもいいのではないでしょうか。
登録した画像には、それぞれ簡単なキャプションを入力しましょう。
●登録できる画像は、3点まで(1点や2点のみの登録でも大丈夫です)
●登録した画像の変更はできますが削除はできません。もし削除したい場合は、一旦作品自体を削除し、再度登録し直してください。
●登録できる画像サイズは、最大600px(ファイルタイプは、JPEGとGIFのみです)
●キャプションは、最大10文字まで
-
- 4
- 登録する作品の媒体を選択します
-
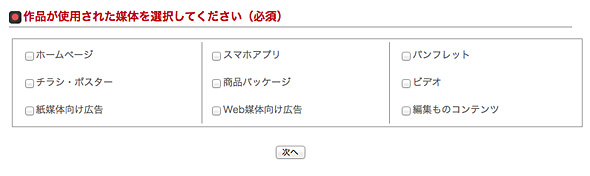
この画面の最後では、これから登録する作品が使用された媒体を選択します。
たとえば、ホームページやパンフレットをつくったのであれば、そのものズバリでホームページやパンフレットをチェックしてください。
上記でもご説明したように、もしも、イラスト作品を登録したい場合は、そのイラストが使われた媒体をチェックしてください(ホームページで使われたイラストであればホームページ。パンフレットで使われたイラストであればパンフレットになります)。
ただし、ホームページとパンフレットの両方に疲れたイラストというケースもあるかもしれません。そんな場合でも、本サイトでは媒体は1つしか選べません。両方で登録したい場合は、お手数ですが、2作品として別々にご登録いただく必要があります。
媒体をチェックしたら、「次へ」ボタンをクリックください。次の画面に遷移します。
●選択できる媒体は、1つだけです
●ここで選択した媒体が、本サイトトップページの「制作物からチェックする」の媒体になります
-
- 5
- 登録作品の具体的な情報を選択していきます
-
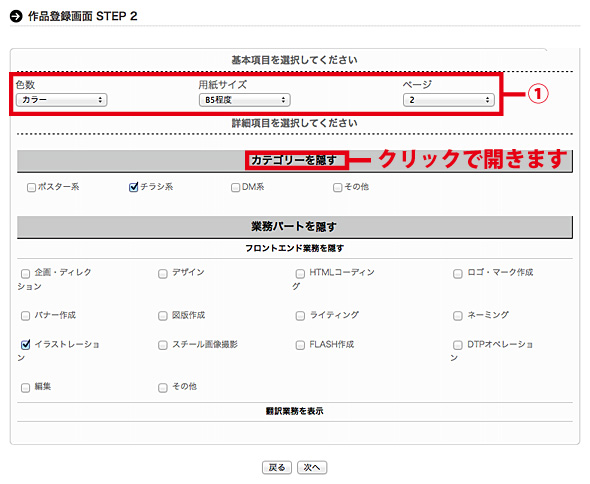
いよいよ第2ステップの画面です。ここでは登録作品の基本項目(サイズや数量など)と、詳細項目(実際に担当した業務パートなど)の設定を行っていきます。
まず基本項目では、媒体によって、色数やサイズなど選択する項目がかわってきますが、それにあわせて設定を行ってください。
詳細項目では、媒体のカテゴリーを選択し、業務パートを選択していきます。
この業務パートでは登録する作品で、あなたが担当した業務をクリックしてください。もしもあなたがイラストレーターの場合であれば「イラスト」だけにチェックを。もしも制作会社のようにすべての1社をつくられたのであれば、担当した業務すべてにチェックをしてください。
チェックが終わりましたら、「次へ」ボタンをクリックください。次の画面に遷移します。
-
- 6
- 業務パートの受注金額(税抜)の入力を行います
-
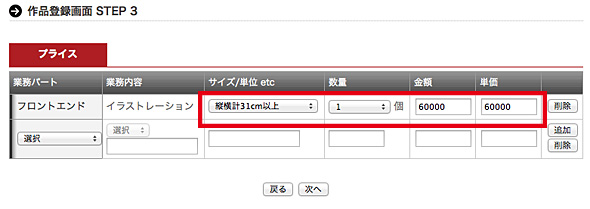
ここでは前画面でチェックした業務パートが表示されています。それぞれの業務に実際に受注された金額(消費税抜)を入力してください。単価は自動的に計算されて入力されます。
万一、前画面で該当する業務パートが見つからなかった場合は、予備入力欄を使って、「業務内容」「サイズ」「数量」「金額」を入力してください。予備入力欄は追加するのこともできますので、必要にあわせて追加して入力ください。
●金額は、消費税抜きの金額を入力してください。
-
- 7
- 登録内容の確認画面で最終チェックしてください
-
最終のSTEP 4 では、これまで入力して内容が表示されます。入力内容にまちがいがないかをご確認ください。
修正したい箇所がある場合は、「修正」ボタンをクリックすることで修正ができます。
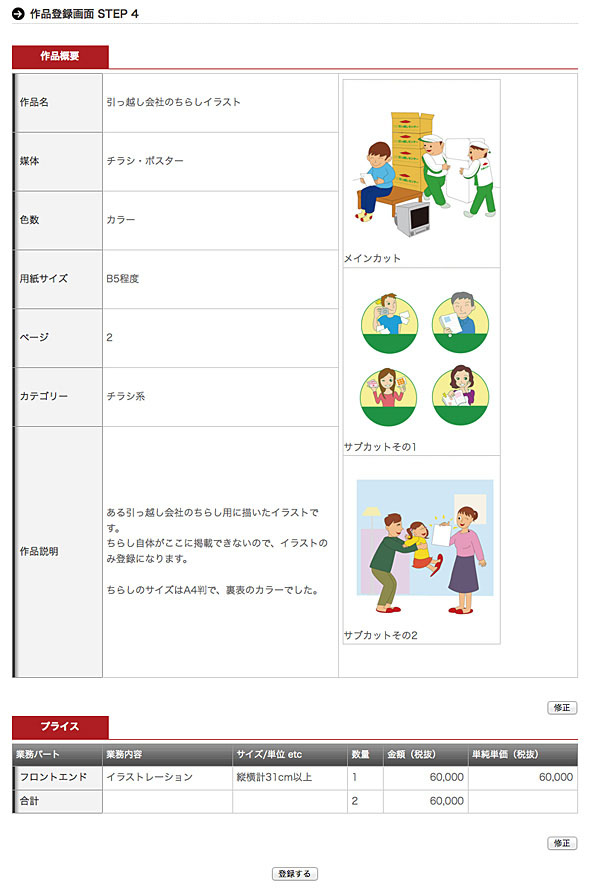
問題がなければ「登録」ボタンをクリックして登録してください。
運営事務局で審査の上、承認されればサイトに表示されます。
作品の登録方法



